Linux palvelimena: LAMP-stackin ja WordPressin asennus & konfigurointi
Categories:
[school]
Tags:
[linux-server-course],
[lamp]
11.2.2013 klo 15.16
Tehtävänä oli asentaa koneelle LAMP-stack ja sen päälle asentaa ja konfiguroida WordPress.
Tällä kertaa päätin tehdä tehtävän kannettavalla VirtualBoxin päällä. Latasin VirtualBoxin Windows-version koneelleni täältä: http://download.virtualbox.org/virtualbox/4.2.6/VirtualBox-4.2.6-82870-Win.exe
VirtualBoxin latautuessa latasin Xubuntu 12.10 32-bittisen version levykuvan täältä: http://se.archive.ubuntu.com/mirror/cdimage.ubuntu.com/xubuntu/releases/12.10/release/xubuntu-12.10-desktop-i386.iso
Latasin 32-bittisen version lähinnä siksi, etten virtuaalikoneessa aio käyttää yli 3,5 gigaa muistia.
VirtualBoxin asennus
VirtualBoxin asennus oli nopea eikä vaatinut erityisesti mitään säädettävää. Huomattavaa on, että asennus katkaisee hetkeksi verkkoyhteydet asentaessaan virtuaalisia verkkokortteja(tuli opittua tämä kantapään kautta kun levykuvan lataaminen katkesi asennuksen aikana).
Uuden virtuaalikoneen luominen
Lisäsin Virtualboxiin uuden virtuaalikoneen ja käytin pohjana Ubuntun asetuksia jotka konfigurointivelho valitsi automaattisesti. Asetuksiksi määritin seuraavat:
Nimi: srv-test1
Konetyyppi: Linux - Ubuntu
RAM: 512 Mb
HDD: 8 Gb
Network: Bridged Adapter, liitetty fyysiseen WLANiinTämän jälkeen kävin lisäämässä virtuaalikoneen asetuksista Xubuntun levykuvan levyasemaan buuttaamista varten.
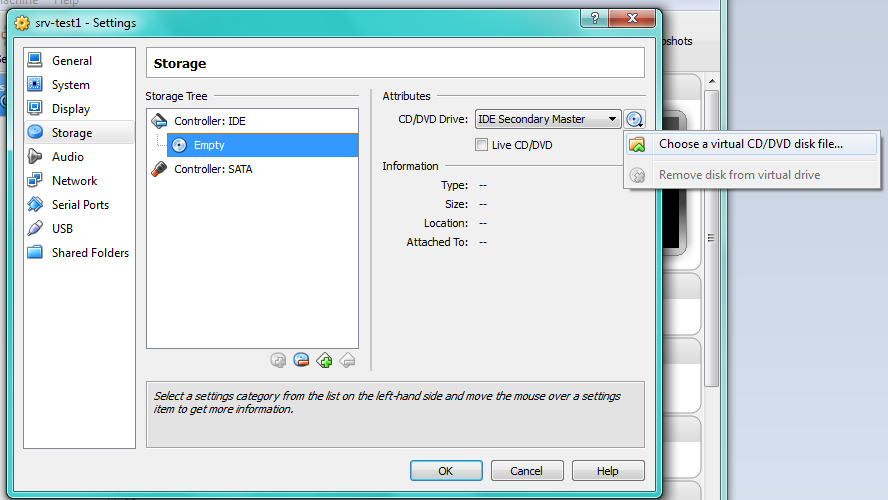
Seuraavaksi käynnistin virtuaalikoneen joka käynnistyi live-imagelta. Asensin imagen koneen virtuaalilevylle jotta olisi tilaa asentaa LAMP:in osat. Asennus meni ripeästi eikä vaatinut mitään erityisiä säätöjä. Määritin seuraavat asetukset:
Asennus koko levylle
Näppäimistökartta: Suomi
Aikavyöhyke: Helsinki
Konenimi: Joni-VirtualboxLAMP asennus
Aloitin asentamalla SSH-daemonin virtuaalikoneeseen jotta voin käyttää konetta Puttyn kautta:
sudo apt-get install sshSeuraavaksi asensin Apachen, MySQL:n ja PHP:n virtuaalikoneeseen:
sudo apt-get update
sudo apt-get install apache2 libapache2-mod-php5 mysql-serverMySQL-palvelimen salasanaksi määritin SuperUser12#. Testasin Apachen toimivuuden avaamalla selaimessa palvelimen osoitteen 10.40.1.141:
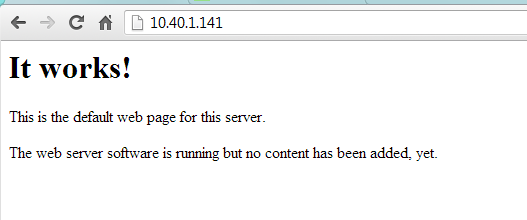
Kotihakemistot PHP:llä käyttöön
Otin käyttöön käyttäjien kotisivut Apachessa ja loin omalle käyttäjälleni kotisivuhakemiston sekä PHP:n testaustiedoston komennoilla:
sudo a2enmod userdir
sudo /etc/init.d/apache2 restart
mkdir mkdir ~/public_html
echo "<?php echo \"hei maailma\"; ?>" >> ~/public_html/index.phpLopuksi käydään vielä kommentoimassa pois muutama rivi /etc/apache2/mods-enabled/php5.conf-tiedostosta jotta saadaan käyttäjien kotisivuille PHP5 käyttöön ja käynnistetään Apache uudelleen:
sudo nano /etc/apache2/mods-enabled/php5.conf
sudo /etc/init.d/apache2 restart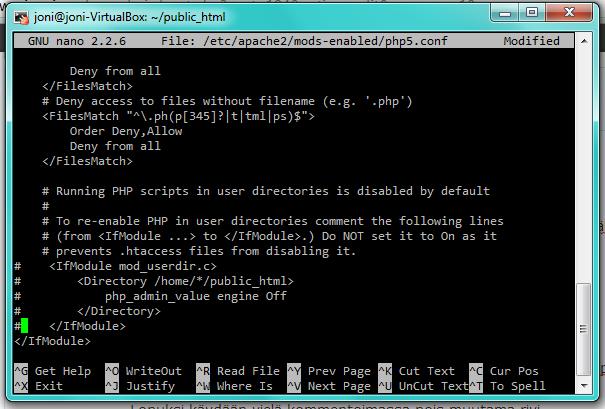
Lopuksi testataan että käyttäjän nettisivut toimivat PHP:llä:
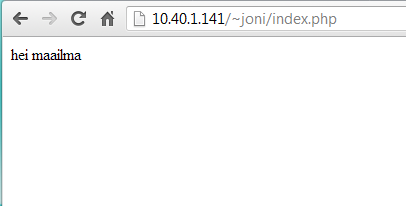
Uuden käyttäjän+tietokannan luominen MySQL-palvelimeen WP:tä varten
Tein tietokannan näillä ohjeilla. Avasin yhteyden MySQL-palvelimeen komennolla:
mysql -u root -pJonka jälkeen syötin MySQL-palvelimen root-käyttäjän salasanan. Loin WordPressiä varten uuden tietokannan nimeltä “wordpress_joni” ja sille käyttäjän “wp_joni” salasanalla “zareje@ebuf@as!5=tAQ-wr&dephEka9“:
CREATE DATABASE wordpress_joni;
GRANT ALL PRIVILEGES ON wordpress_joni.* TO wp_joni@localhost IDENTIFIED BY 'zareje@ebuf@as!5=tAQ-wr&dephEka9';Lopuksi annoin vielä komennon “quit” jolla poistutaan MySQL-konsolista.
WordPressin asennus
Hain WordPressin asennuspaketin ja purin paketin ja siirsin puretut tiedostot public_html-hakemistoon komennoilla:
wget http://fi.wordpress.org/wordpress-3.5.1-fi.tar.gz
tar -xf wordpress-3.5.1-fi.tar.gz
mv wordpress/* ./public_html/Sitten yritin saada WordPressin asennusta käyntiin mutta sain virheilmoituksen PHP:n puuttuvasta laajennoksesta:
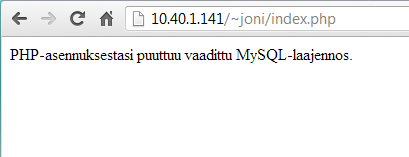
Ongelma korjautui asentamalla php5-mysql-paketti:
sudo apt-get install php5-mysqlAsennuksen jälkeen asetusvelho avautuikin ja sain syötettyä tietokannan tiedot kenttiin jonka jälkeen pyydettiin manuaalisesti luomaan wp-config.php-tiedosto. Loin uuden tiedoston nanolla ja liitin sinne velhon antaman tekstin:
nano wp-config.php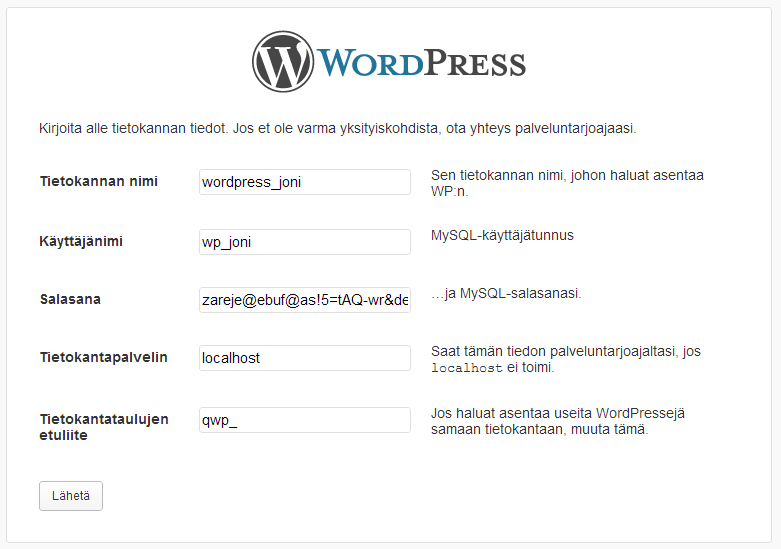
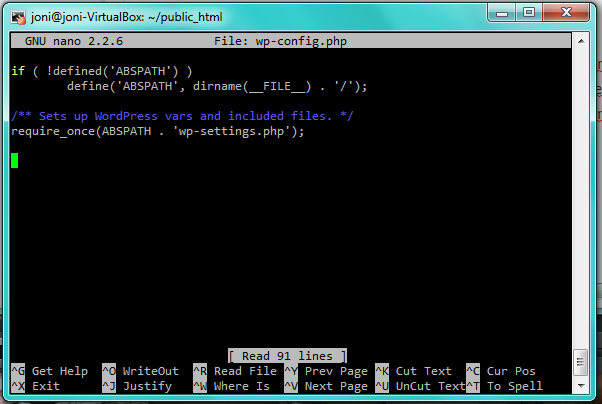
Kun wp-config-tiedosto saatiin luotua, jatkoin asennusta ja määritin sivuston nimen, käyttäjänimen, salasanan sekä sähköpostiosoitteen. Salasanaksi määritin “WordPress12#” testaustarkoituksissa. Lopputuloksena meillä on toimiva WordPress-sivusto:
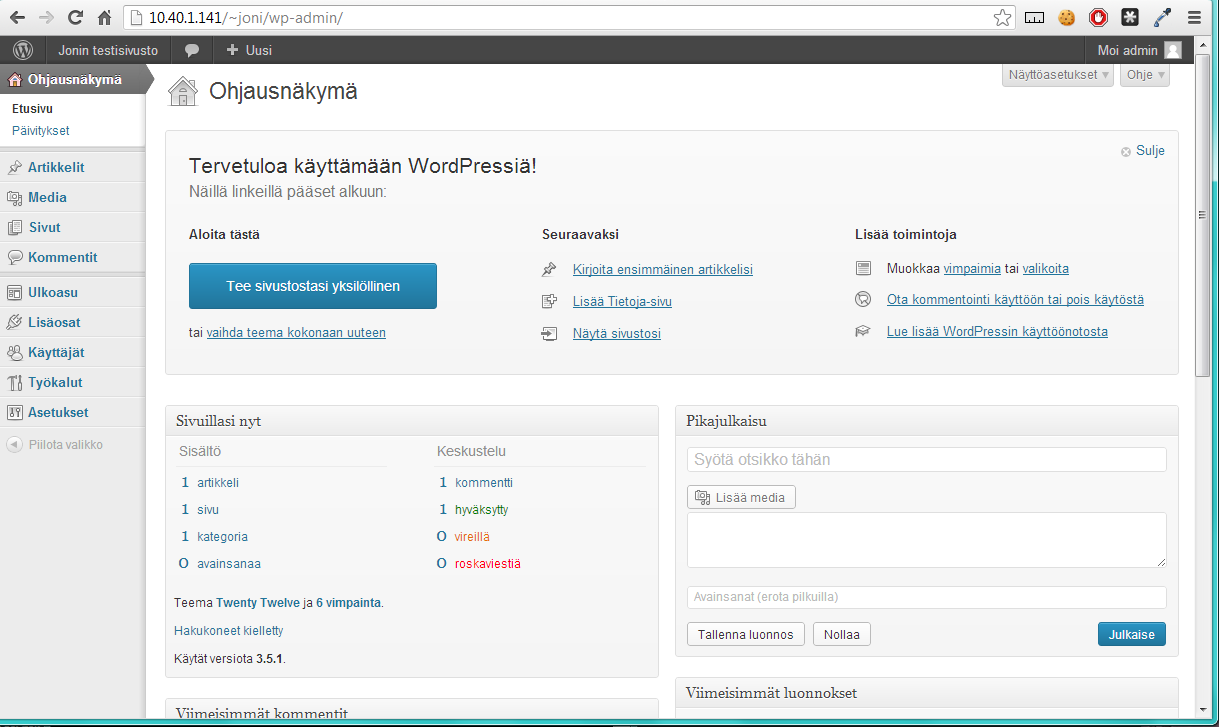
WordPressin konfigurointi
Permalinks käyttöön
Jotta sivuston linkit näyttäisivät siisteiltä ja luettavilta, laitoin WordPressistä permalinksit käyttöön. Asetukset löytyivät kohdasta Asetukset->Osoiterakenne Dashboardista. Valitsin asetukseksi toisen vaihtoehdon jossa on vuosi,kuukausi,päivä sekä otsikko:
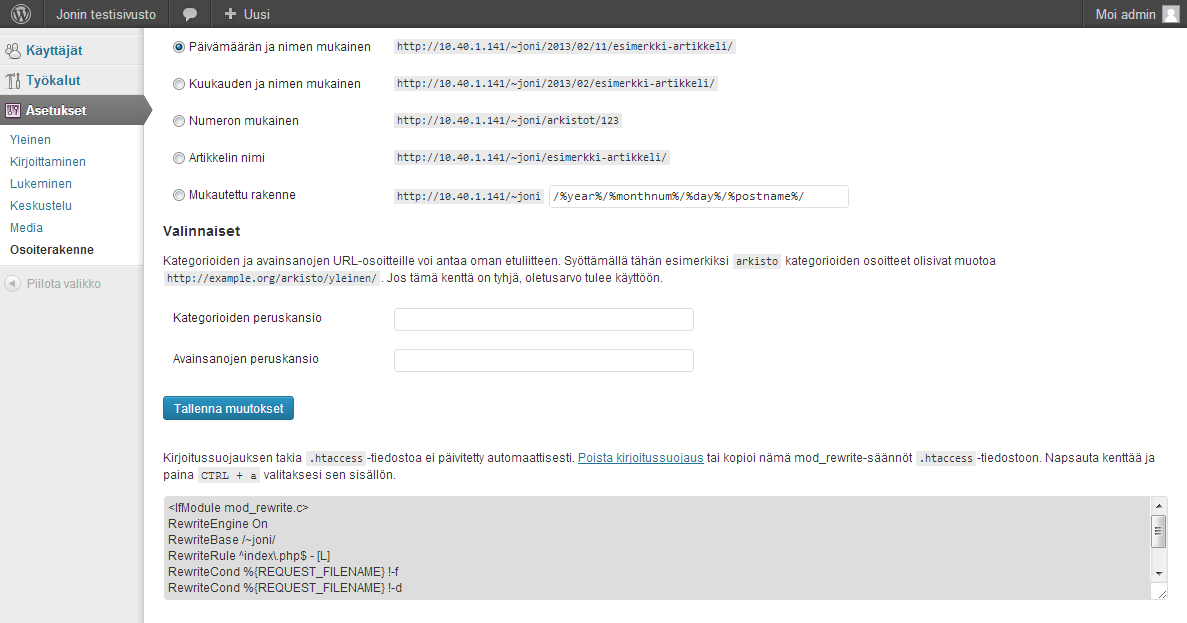
Asetuksien tallennuksen jälkeen WP huomautti ettei .htaccess-tiedostoon voida kirjoittaa ja että minun pitää tehdä muutokset itse. Kopioin tekstin alta, avasin tiedoston nanolla ja liitin tekstin sinne:
nano .htaccessAktivoidaan vielä Apachen Rewrite-moduuli jotta tuo muutos toimisi palvelimella:
sudo a2enmod rewrite
sudo /etc/init.d/apache2 restartNyt permalinkkien pitäisi toimia. Testataan vielä selaimella:
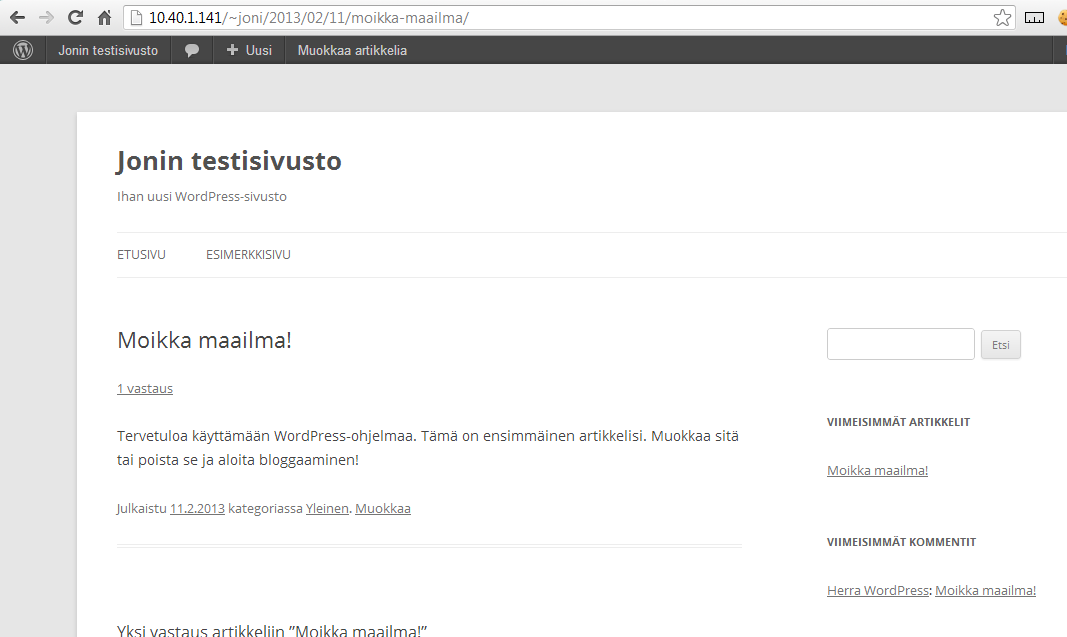
Osoite on määritetyssä muodossa joten permalinkit toimivat.
17.25
Esimerkkipostauksen teko, teeman vaihto
Teeman vaihto WP:ssä onnistuu Dashboardin Ulkoasu -> Teemat-valikon kautta. Esimerkkiartikkeli luotuna ja teema vaihdettuna:
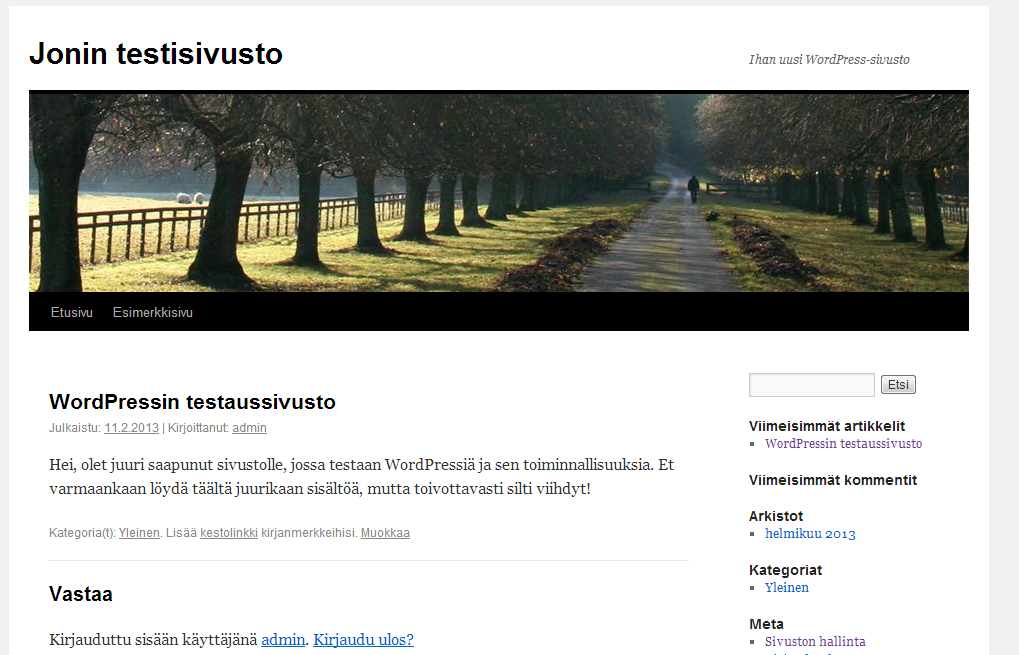
Oman teeman teko WordPressiin
Tein oman teeman WordPressiin tämän tutoriaalin avulla: http://www.siteground.com/tutorials/wordpress/wordpress_create_theme.htm
Aloitin teeman teon luomalla omateema-hakemiston wp-content/themes-hakemistoon jossa teemat sijaitsevat:
mkdir omateemaTämän jälkeen loin header.php, footer.php, index.php, sidebar.php ja style.css-tiedostot joihin kopioin tutoriaalin koodit pohjaksi. Testasin toimiiko pohja laittamalla ensin Dashboardista oletusteemaksi luomani teeman ja vilkaisin toimiiko se selaimessa:
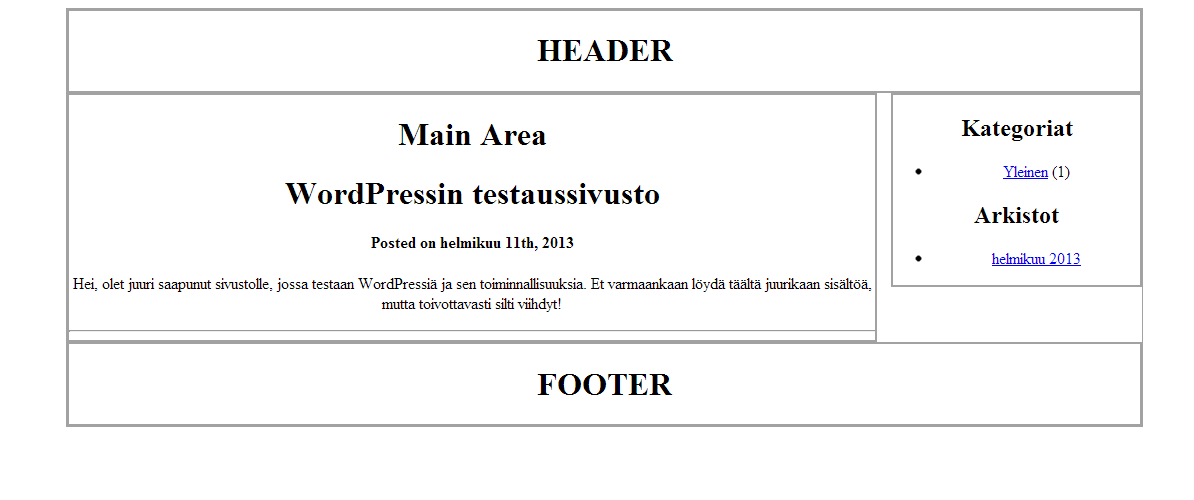
Muokkasin teemaa vähän vähemmän rujoksi, tosin lopputulos ei oikeastaan silmiä hivele:
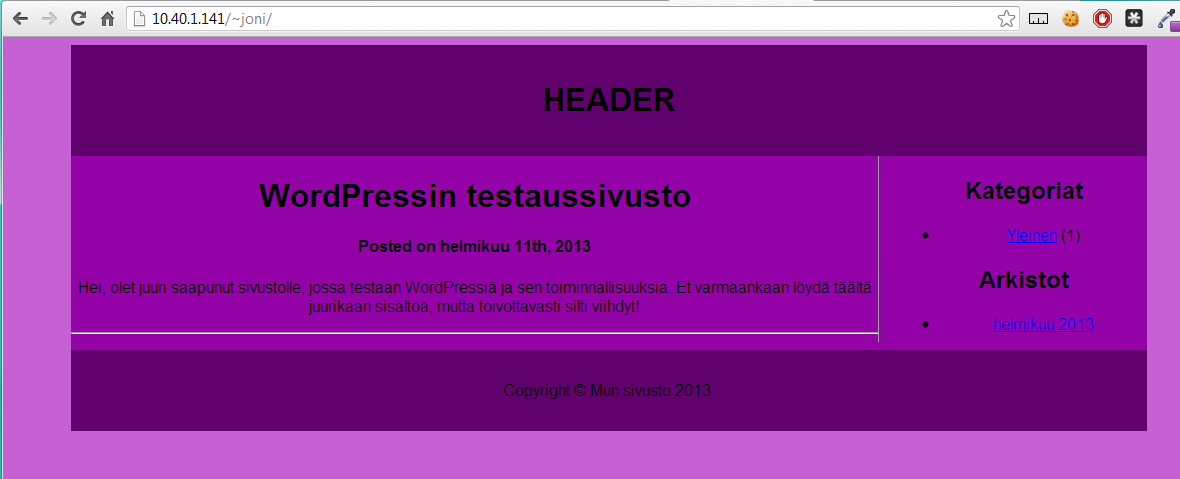
WordPressin varmuuskopioiminen
WordPressin varmuuskopioiminen onnistuu näppärästi Dasboardin kautta Työkalut -> Vie -valikosta. Valitsin kopioitavaksi kaiken sisällön.
Palomuurin asentaminen ja konfiguroiminen
Konfiguroin palomuurin sallimaan yhteydet porttiin 80(HTTP) ja 22(SSH) seuraavilla komennoilla:
sudo ufw allow 80/tcp
sudo ufw allow 22/tcpLopuksi käynnistin palomuurin ja tarkistin säännöt komennoilla:
sudo ufw enable
sudo ufw statusTuloksena portit 80 ja 22 on sallittuna sisäänpäin:
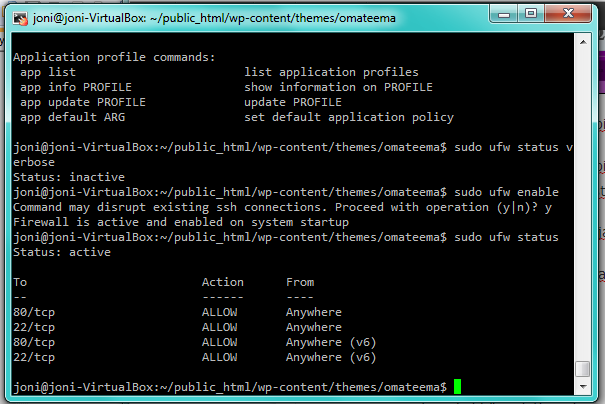
Lähteet
- Create MySQL database from command line (http://www.linux.org/article/view/create-mysql-database-via-command-line)
- Tero Karvinen: Sisällönhallintajärjestelmät-luento (http://terokarvinen.com/2012/aikataulu-linux-palvelimena-ict4tn003-7-ict4tn003-kevaalla-2013)
- Creating WordPress theme (http://www.siteground.com/tutorials/wordpress/wordpress_create_theme.htm)